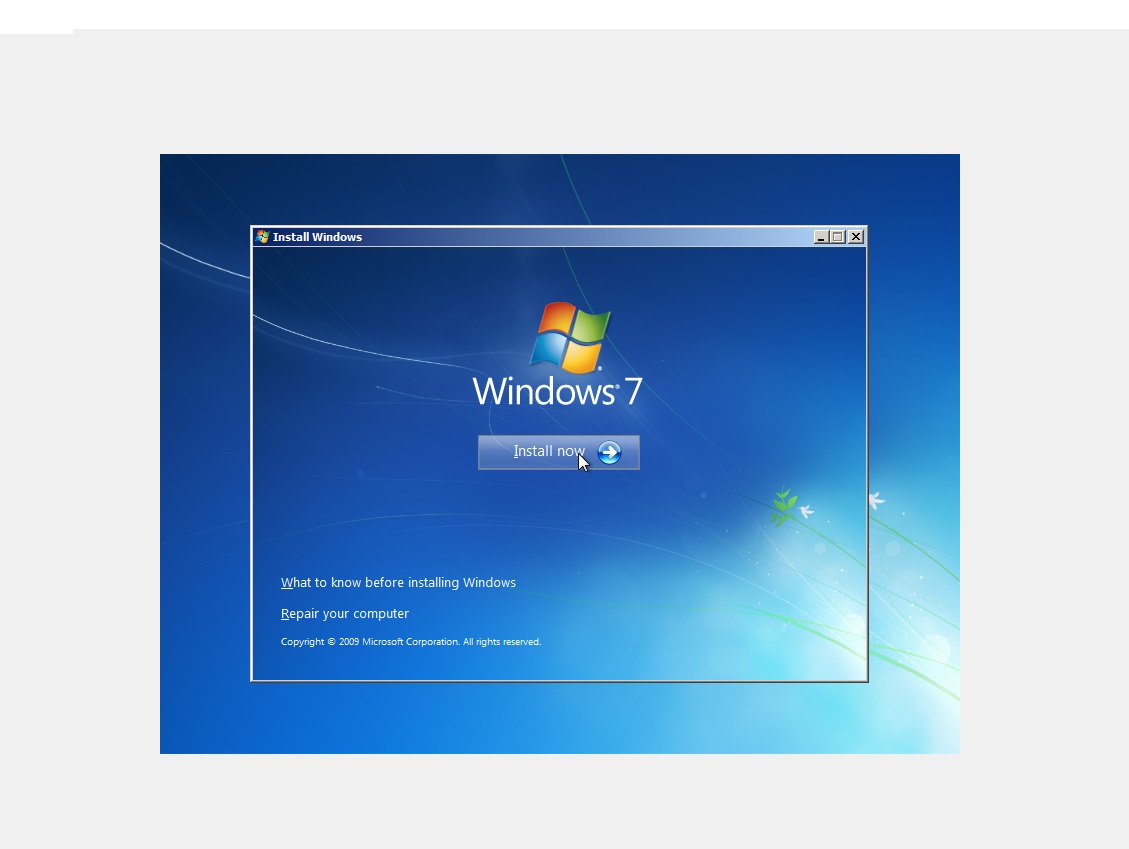Steps to Install a Clean Copy of Windows 7
Before Installation
- Configure internal hard drive for backup.
- Shrink and create a new volume for backup.
- Backup all important data.
- Backup drivers.
- Find and save the Windows Product Key.
- Configure BIOS to boot from CD/DVD or USB.
Installing Windows 7
- Run the Windows installation.
- Configure and format hard drive partitions.
- Install and set up Windows 7.
Post-Installation Tasks
- Activate Windows.
- Configure Windows Updates.
- Install device drivers.
- Create and configure user accounts.
1. Backup Your Data
First, ensure you have a reliable location to back up your important data, including documents, drivers, and other files. Use an external drive or create a secondary partition on your internal hard drive (e.g., Local Disk D:).
If your computer only has one partition (C:), you’ll need to shrink the existing volume to create a new one. Follow the steps below:
How to Shrink a Volume and Create a New Partition
- Right-click the Computer icon on the desktop and select Manage.
- In the left panel, click Disk Management.
- Right-click the C: drive and select Shrink Volume.
- In the “Enter the amount of space to shrink in MB” field, specify the amount of space for the new partition. For example, if the disk has 50 GB of free space, you can shrink it by 10,000–40,000 MB.
- Click Shrink and wait for the process to complete.
- Right-click the newly created “Unallocated” space and select New Simple Volume. Follow the on-screen instructions to complete the process.
Once completed, you’ll have a new partition (D:) where you can save your important files.
2. Backup Drivers
- Download DoubleDriver from our website.
- Extract the ZIP file and run the
dd.exeexecutable. - Click Scan, then select All.
- Click Backup, browse to your new partition (D:), and click OK.
3. Save Your Windows Product Key
Look for the Product Key on a sticker, usually found on the bottom or back of your laptop or desktop. If the key is missing or unreadable, download Magical Jelly Bean KeyFinder. Follow these steps:
- Download the free version of KeyFinder and install it.
- Run the application to locate your Windows Product Key.
- Save the key to your new partition (D:).
4. Configure BIOS to Boot from CD/DVD or USB
Follow the steps for your specific BIOS type. Refer to these guides:
5. Install Windows 7
- Insert the Windows 7 installation DVD or USB drive.
- Restart your computer and press any key when prompted to boot from the installation media.
- Follow the on-screen instructions to configure language, time, and keyboard input.
- Select Custom (Advanced) installation, delete existing partitions (if needed), and create a new partition for Windows.
During installation, your computer will restart multiple times. Only press a key to boot from the installation media during the first restart.
6. Post-Installation Steps
After Windows installation:
- Activate Windows using your Product Key.
- Install all necessary device drivers.
- Configure Windows Updates for security and performance improvements.
- Set up user accounts as needed.
By following these steps, you’ll have a clean installation of Windows 7, properly configured and ready to use.